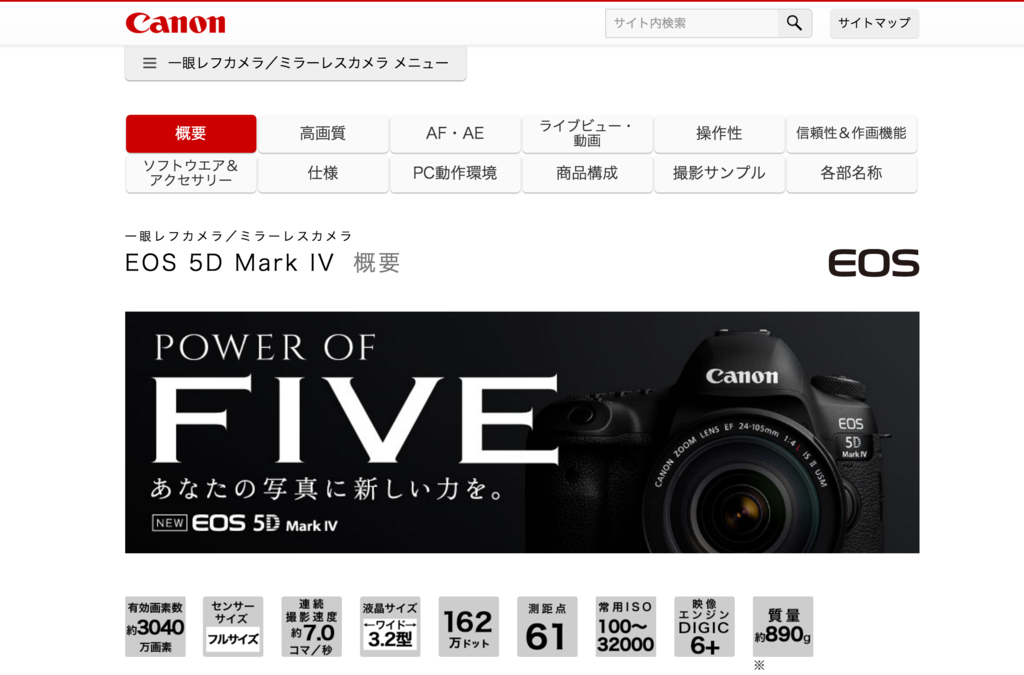EOS 5D Mark Ⅳが正式発表されましたね!問題はいつ買うか...
LINE BOT APIでボットを作ってみた

LINEのメッセージングAPIがオープン化されるようで、その一歩としてボットアカウント用の開発APIである「BOT API Trial Account」が公開されたみたいです。
2016年4月7日現在、先着10000アカウント分のBOTアカウント(TRIAL_BOT)が無償で提供されています。
BOT API Trial Account の取得は LINE BUSINESS CENTER から登録することで利用できるようになります。
本日登録したところ、BOT API Trial Accountを作成できたので Ruby / Rails でEchoボットを作ってみました。
API呼び出しを試してみる
BOT API Trial Account を作成すると、LINE Developers の管理画面からBOT APIのトークン等が取得できます。また Callback URL を設定することで、BOTがメッセージを受信したときに、HTTPS POSTで任意のURLを呼び出してくれます。

とりあえず、BOTアカウントが作成できているか確認するには、BOT自身のプロフィールを取得するAPIを叩いてみるとよいかもです。
$ curl -H "X-Line-ChannelID: {Channel ID}" \
-H "X-Line-ChannelSecret: {Channel Secret}" \
-H "X-Line-Trusted-User-With-ACL: {MID}" \
-XGET https://trialbot-api.line.me/v1/profiles?mids={MID}
正しくAPIが呼べると下のようなレスポンスが得られます。
{ "contacts":[ { "displayName":"tricolore", "mid":"{MID}", "pictureUrl":"http://dl.profile.line-cdn.net/0m01541c4d725102ba8dc4186ec8d2f1818c16fd2c19f9", "statusMessage":"" } ], "count":1, "display":1, "pagingRequest":{ "start":1, "display":1, "sortBy":"MID" }, "start":1, "total":1 }
APIの呼び出し元のIPアドレスはServer IP Whitelistで事前に設定しておく必要がある点に注意が必要です。
EchoボットをRailsアプリとして作る
module LineBotApi class Client TO_CHANNEL = 1383378250 EVENT_TYPE = "138311608800106203" EVENT_URL = 'https://trialbot-api.line.me/v1/events' attr_accessor :channel_id, :channel_secret, :channel_mid, :proxy def initialize(options = {}) options.each do |key, value| instance_variable_set("@#{key}", value) end end def credentials { "X-Line-ChannelID": channel_id, "X-Line-ChannelSecret": channel_secret, "X-Line-Trusted-User-With-ACL": channel_mid, } end def send_text_message(to, message) RestClient.proxy = proxy unless proxy.nil? request_headers = credentials.merge({ "Content-Type": "application/json", }) request_params = { to: [to], toChannel: TO_CHANNEL, eventType: EVENT_TYPE, content: { contentType: 1, toType: 1, text: message, } } RestClient.post EVENT_URL, request_params.to_json, request_headers end end end
class MessageReceivesController < ApplicationController protect_from_forgery with: :null_session before_action :get_client def callback params[:result].each do |result| from = result[:content][:from] text = result[:content][:text] @client.send_text_message(from, text) if text.present? end render json: [], status: :ok end private def get_client options = { channel_id: ENV['LINE_CHANNEL_ID'], channel_secret: ENV['LINE_CHANNEL_SECRET'], channel_mid: ENV['LINE_CHANNEL_MID'], proxy: ENV['FIXIE_URL'], } @client = LineBotApi::Client.new(options) end end
こんな感じでコントローラとLINE BOT API呼び出し部分を作って、Herokuにデプロイしてみました。
Callback URLの設定
Callback URL に設定できるのは、https のみのようです。さらに、 https://example.com:443/callback のようにポート番号も含めないと登録できませんでした。
また、利用するSSL証明書によってはCallback URLが呼び出されないようです。(Rapid SSL はダメな模様)
今回Herokuにデプロイしたので、最初から有効になっている https://{app-name}.herokuapp.com を使いました。
Server IP Whitelist の設定
BOT API の呼び出し元IPアドレスを予め登録して置かなければなりませんが、Herokuの場合IPアドレスが変わってしまうので、Fixie アドオンを使います。 Fixieを経由することでアウトバウンドのIPアドレスを固定することができます。
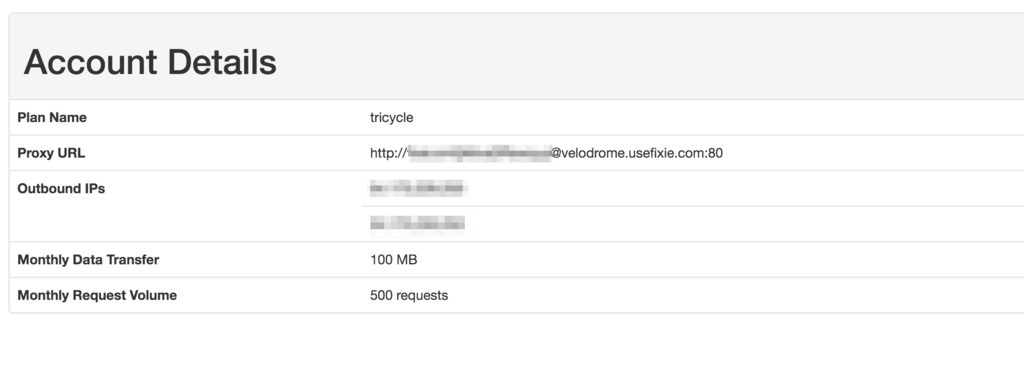
2種類のアウトバウンドIPアドレスが発行されるので2つともWhitelistに登録しておきます。
試してみる
LINE Developers の管理画面に表示されているQRコードから友達追加をして、トーク画面を開きます。

適当にメッセージを送るとそのままオウム返しするボットが出来上がりました。
単純なテキストメッセージのみ試してみましたが、画像、動画、スタンプの送信、リッチメッセージの送信等いろいろできるみたいです。
正式にメッセージングAPIがオープン化されるまで、トライアルアカウントはきっと使えると思うのでいろいろ試してみようと思います。 ちなみに、トライアルアカウントは友だち登録可能なユーザー数が50名までに制限されているのであくまでお試し用途ですね。
i-dioのプレ放送開始「i-dio Wi-Fi Tuner」で視聴してみた
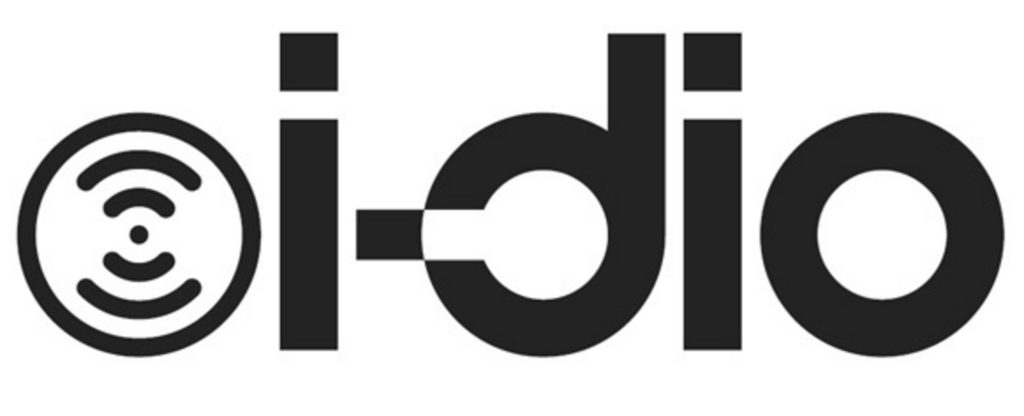
2016年3月から新放送サービスのi-dioのプレ放送が始まりました。
i-dio
i-dioは地上アナログテレビ放送が終了して空きになった周波数帯を利用する放送サービスで、ラジオや映像コンテンツを放送するデジタル放送サービスです。 正式サービスイン前のプレ放送が2016年3月1日から東京、大阪、福岡で開始されます。
i-dio Wi-Fi Tuner
今のところ放送を受信するには、「i-dio Wi-Fi Tuner」という機器を使うか、既に発売されているスマートフォン「i-dio Phone」が必要です。 「i-dio Wi-Fi Tuner」はチューナーで、受信した放送をWi-Fiに変換して専用のスマホアプリで受信できるようにしてくれるものです。 このチューナーはまだ発売されていないので、モニターに応募する必要があります。
2月に無料モニターに応募していたので、「i-dio Wi-Fi Tuner」は既に手元にあったのですが、iOS用の受信アプリがリリースされておらず部屋の隅に放置されたままになっていました。
3月からなのにi-dioもう届いた pic.twitter.com/dcYdW0LZBx
— きろのの (@kironono) February 9, 2016
プレ放送開始
プレ放送開始時刻の2016年3月1日 12:00になってもiOS用の受信アプリは公開されておらず、どうも間に合わなかった模様。
ですが、同日の夕方くらいになって公式TwitterでiOSアプリリリースのお知らせがツイートされました。
【おまたせしました】iOS版 i-doアプリ、リリースです!放送開始に間に合わず、大変申し訳ございませんでした。iOSの方はWi-Fiチューナーを「長押し」で起動し、接続時には、チューナー裏面のSSID/KEYを参照ください。https://t.co/pWmBcQmTrI
— i-dio PR (@idioPR) March 1, 2016
早速アプリをiPhoneにインストールして聞いてみました。
iPhoneをi-dio Wi-Fi Tunerに接続するには、i-dio Wi-Fi Tunerの電源ボタンを長押ししてAPモードで起動する必要がある点に注意。 Androidと接続するときは、電源ボタン単押しのダイレクト接続モード(アドホック接続?)にする必要がある。
アプリを起動すると、性別、生年、視聴地域等のユーザー情報を入力し、チャンネルのスキャンが開始する。
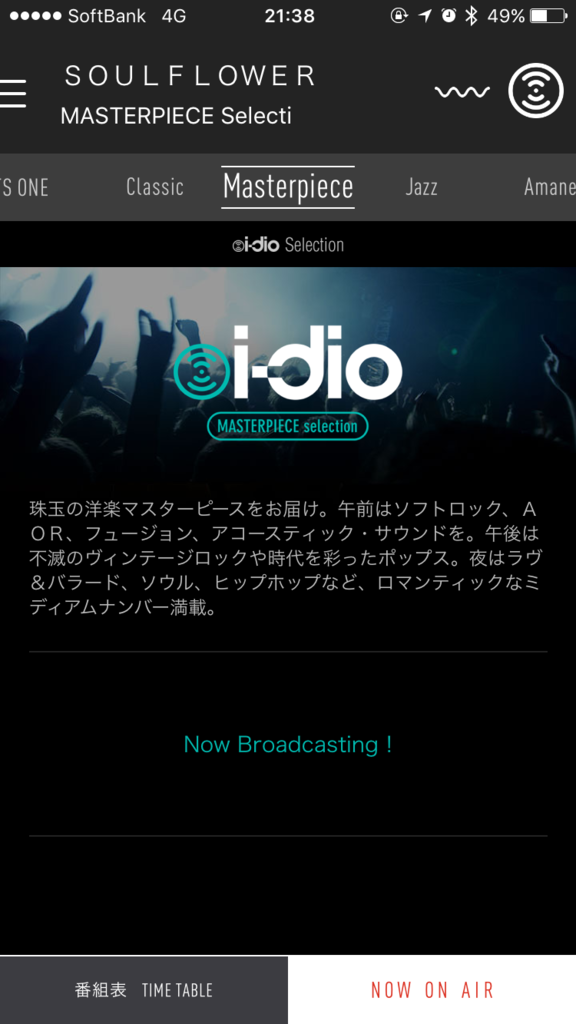
暫く待つとチャンネル選択画面になるので、選局すると番組を視聴できる。 デジタル放送だけあって音質は良いです。
今後、ハイレゾ級音質 (96kHz音源) での放送予定もあるらしい。
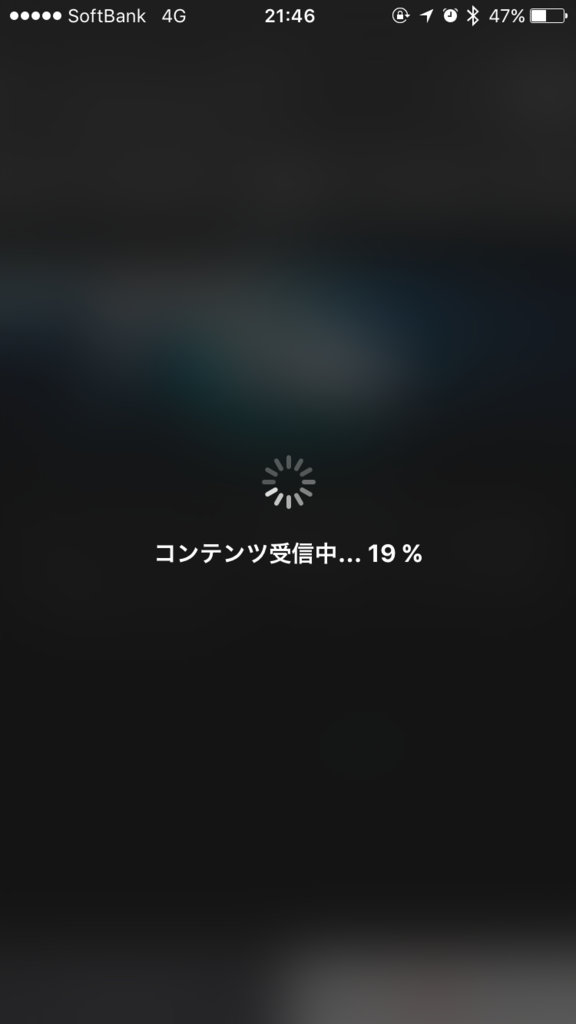
選局+データ放送のコンテンツ受信が行われるので、意外とまたされる印象。その間、画面が操作できないのでちょっと残念..ではあるけど、そこはアプリの作りの問題のような気がするので今後改善されていけば良いと思う。
放送波の入りやすさは場所によると思うけど、部屋の窓際でないと選局に失敗してしまう。 どうせWi-Fi接続なのでチューナー本体は電源に繋いで窓際に置いておいて、Wi-Fiの届く範囲でスマホで視聴する。という利用方法が良さそう。
Railsアプリケーション作成(rails new)の覚え書き

Ruby on Railsアプリケーションを作成するときの備忘録です。
アプリケーションで使うRubyのバージョンをrbenvで固定
$ mkdir myproj $ cd myproj/ $ rbenv local 2.2.4 $ ruby -v ruby 2.2.4p230 (2015-12-16 revision 53155) [x86_64-linux]
Gemfileを作成、編集
$ bundle init $ echo 'gem "rails"' >> Gemfile
Railsをインストール
$ bundle install --path=./vendor/bundle --jobs=4
Railsアプリケーションを作成する
- bundle installを行わない
- javascriptを組み込まない
- データベースの種類をMySQLにする
$ bundle exec rails new . --skip-bundle --skip-javascript --database=mysql
Gemfileを上書きしていいか聞かれるので Y で続行する。
あとはアプリケーションに応じてGemfileを編集して bundle install でインストール。
$ bundle install
Gitリポジトリを作成
/vendor/bundle を .gitignore に追加して除外して、gitリポジトリを作成します。
$ echo "/vendor/bundle" >> .gitignore $ git init $ git add . $ git commit
Ubuntu14.04にElasticsearch 2.1.1をインストールする
Ubuntu14.04にElasticsearch 2.1をインストールする方法の備忘録です。

ElasticsearchはLuceneベースの全文検索エンジンです。
Elasticsearchの勉強をするためにインストールしてみます。Ubuntu14.04は適当なVagrant boxを探してきて用意しました。
構成
Elasticsearch 2.1.1はOracleかOpenJDKのJava 8 update 20またはJava 7 update 55より新しいバージョンのJVMが必要です。 今回はOpenJDKを使います。
- Ubuntu 14.04
- OpenJDK 1.8.0_72
- Elasticsearch 2.1.1
OpenJDKをインストール
openjdk-8-jdkパッケージのインストール
OpenJDKのリポジトリを追加して、openjdk-8-jdkをインストールします。
vagrant@vagrant-ubuntu-trusty:~$ sudo apt-get update vagrant@vagrant-ubuntu-trusty:~$ sudo apt-get install software-properties-common vagrant@vagrant-ubuntu-trusty:~$ sudo add-apt-repository ppa:openjdk-r/ppa vagrant@vagrant-ubuntu-trusty:~$ sudo apt-get update vagrant@vagrant-ubuntu-trusty:~$ sudo apt-get install openjdk-8-jdk
JAVA_HOME環境変数を設定
デフォルト環境変数のJAVA_HOMEを設定して、再読み込みします。
vagrant@vagrant-ubuntu-trusty:~$ echo 'JAVA_HOME="/usr/lib/jvm/java-8-openjdk-amd64"' | sudo tee -a /etc/environment JAVA_HOME="/usr/lib/jvm/java-8-openjdk-amd64" vagrant@vagrant-ubuntu-trusty:~$ source /etc/environment
バージョンの確認
インストールしたJavaのバージョンを確認します。
vagrant@vagrant-ubuntu-trusty:~$ java -version openjdk version "1.8.0_72-internal" OpenJDK Runtime Environment (build 1.8.0_72-internal-b05) OpenJDK 64-Bit Server VM (build 25.72-b05, mixed mode) vagrant@vagrant-ubuntu-trusty:~$ javac -version javac 1.8.0_72-internal
Elasticsearchをインストール
リポジトリを追加
Elasticsearch 2.xのリポジトリを追加します。
vagrant@vagrant-ubuntu-trusty:~$ wget -qO - https://packages.elastic.co/GPG-KEY-elasticsearch | sudo apt-key add - OK vagrant@vagrant-ubuntu-trusty:~$ echo "deb http://packages.elastic.co/elasticsearch/2.x/debian stable main" | sudo tee -a /etc/apt/sources.list.d/elasticsearch-2.x.list deb http://packages.elastic.co/elasticsearch/2.x/debian stable main
Elasticsearchをインストール
パッケージリストを更新して、Elasticsearchをインストールします。
vagrant@vagrant-ubuntu-trusty:~$ sudo apt-get update vagrant@vagrant-ubuntu-trusty:~$ sudo apt-get install elasticsearch
自動起動の設定
システム起動時にelasticsearchサービスが起動するようにします。
vagrant@vagrant-ubuntu-trusty:~$ sudo update-rc.d elasticsearch defaults 95 10 Adding system startup for /etc/init.d/elasticsearch ... /etc/rc0.d/K10elasticsearch -> ../init.d/elasticsearch /etc/rc1.d/K10elasticsearch -> ../init.d/elasticsearch /etc/rc6.d/K10elasticsearch -> ../init.d/elasticsearch /etc/rc2.d/S95elasticsearch -> ../init.d/elasticsearch /etc/rc3.d/S95elasticsearch -> ../init.d/elasticsearch /etc/rc4.d/S95elasticsearch -> ../init.d/elasticsearch /etc/rc5.d/S95elasticsearch -> ../init.d/elasticsearch vagrant@vagrant-ubuntu-trusty:~$ sudo service elasticsearch start * Starting Elasticsearch Server [ OK ]
Elasticsearchの起動確認
デフォルトでは9200ポートでリッスンしています。 curl で localhost:9200 にアクセスするとノードの情報が返ってきます。
vagrant@vagrant-ubuntu-trusty:~$ curl -XGET localhost:9200 { "name" : "Ringo Kid", "cluster_name" : "elasticsearch", "version" : { "number" : "2.1.1", "build_hash" : "40e2c53a6b6c2972b3d13846e450e66f4375bd71", "build_timestamp" : "2015-12-15T13:05:55Z", "build_snapshot" : false, "lucene_version" : "5.3.1" }, "tagline" : "You Know, for Search" }
プラグインをインストール
Elasticsearchでよく利用するプラグインをインストールしておきます。
analysis-kuromoji は日本語の分かち書きのためのプラグインです。
analysis-icu はUnicode正規化をおこなうためのプラグインです。
lmenezes/elasticsearch-kopf はノードの管理をGUIで行なうことができるプラグインです。
analysis-kuromoji と analysis-icu はElasticsearch 2.x になって公式がリリースするようになったようです。
vagrant@vagrant-ubuntu-trusty:~$ cd /usr/share/elasticsearch/
vagrant@vagrant-ubuntu-trusty:/usr/share/elasticsearch$ sudo bin/plugin install analysis-kuromoji
vagrant@vagrant-ubuntu-trusty:/usr/share/elasticsearch$ sudo bin/plugin install analysis-icu
vagrant@vagrant-ubuntu-trusty:/usr/share/elasticsearch$ sudo bin/plugin install lmenezes/elasticsearch-kopf
Elasticsearchの設定
開発環境用に設定を変更しておきます。
network.host はElasticsearch 2.xからデフォルトでlocalhostにバインドされるようになったようです。開発環境では外のIFからもアクセスしたいので指定しています。
vagrant@vagrant-ubuntu-trusty:~$ cat << EOF | sudo tee -a /etc/elasticsearch/elasticsearch.yml > index.number_of_shards: 1 > index.number_of_replicas: 0 > network.host: 0.0.0.0 > EOF index.number_of_shards: 1 index.number_of_replicas: 0 network.host: 0.0.0.0
再起動して設定を反映
再起動して、設定とプラグインを反映させます。
vagrant@vagrant-ubuntu-trusty:~$ sudo service elasticsearch restart * Stopping Elasticsearch Server [ OK ] * Starting Elasticsearch Server [ OK ]
KOPFの画面
http://localhost:9200/_plugin/kopf/ にブラウザでアクセスするとKOPFの画面が開きます。
ここからノードの状態を管理したり、簡単なクエリを発行したりできるみたいです。
(まだインデック等なにもない状態)

Elasticsearchに関する書籍
日本語の書籍は結構古いバージョンのElasticSearchのものしかないようです。

高速スケーラブル検索エンジン ElasticSearch Server
- 作者: Rafal Kuc・Marek Rogozin’ski,株式会社リクルートテクノロジーズ,大岩達也、大谷純、兼山元太、水戸祐介、守谷純之介
- 出版社/メーカー: KADOKAWA/アスキー・メディアワークス
- 発売日: 2014/03/21
- メディア: 大型本
- この商品を含むブログ (4件) を見る
今のところ公式のドキュメントが一番よいみたいです。
このブログについて
このブログは
東京都在住のきろのの (id:kironono) が趣味のカメラのこと、プログラミングやテックなことを気ままに紹介するブログです!
あとアニメとかもちょっと見たりするので、そういうのも。
お仕事は都内某所にてシステム開発をしています!よく使うプログラミング言語はPythonとRubyです。
Rubyは最近触り始めたんだけど、使っていて楽しい言語ですね!
おすすめの技術書とかあったら教えて下さい!
ソーシャルメディア
割りとどうでもいいことをつぶやいています。
連絡先
なにかのご連絡は
kilo.sw at gmail.com
までどうぞ。
広告について
ブログ内、記事内に掲載されている広告は Google Adsense によって配信されています。
また、amazon.co.jpを宣伝しリンクすることによってサイトが紹介料を獲得できる手段を提供することを目的に設定されたアフィリエイト宣伝プログラムである、 Amazonアソシエイト・プログラムの参加者です。
免責事項
ブログ、記事内に掲載する情報は可能な限り正確性等に留意をしていますが、問題がある場合、告知なしに変更、削除することがあります。
また、当ブログの情報を用いて行う一切の行為、被った損害および損失に対して、一切の責任を負いかねます。あらかじめご了承ください。
また、記事内で言及する意見、主張は所属している組織、業務等には一切関係ありません。すべて個人の意見です。
Electric ImpでPWMを使ってLEDの明るさを制御する
この投稿は Electric Imp Advent Calendar 2015 の11日目の記事です。

PWM制御
PWMとはPulse Width Modulationの略で、日本語ではパルス幅変調といいます。
一定の周期でON/OFFを繰り返すパルス信号のONとOFFの幅の比を調節することで元の電圧から1/5の電圧とか4/5電圧を作ることができます。
ElectricImpのGPIOどのポートでもPWMを使うことができます。
今回はElectricImpのPWM出力を使ってLEDの明るさを変化させてみます。
回路

利用する回路は以前のLチカの回路とおなじです。PIN9にLEDを接続しています。
デバイスのコードを書く
led <- hardware.pin9; led.configure(PWM_OUT, 1.0 / 400, 0.0); ledState <- 0.0; ledChange <- 0.1; function pulse() { led.write(ledState); ledState = ledState + ledChange; if (ledState >= 1.0 || ledState <= 0.0) { ledChange = ledChange * -1.0 } imp.wakeup(0.05, pulse); } pulse();
WebIDEのデバイスパネルに上のコードを書きます。
led <- hardware.pin9; led.configure(PWM_OUT, 1.0 / 400, 0.0);
PIN9の設定を行っています。PWM出力を使うので configure で PWM_OUT と設定しています。2番目の引数は周期Tです。ここでは400Hzとしたいので 周期T = 1 / 周波数f を計算しています。3番目の引数はデューティー比Dの初期値です。最初はLEDをOFFの状態にしておきたいので 0 にしています。
led.write(ledState);
ここでPWM出力としたPIN9のデューティー比を設定しています。ここには 0.0 〜 1.0 までの値を設定します。仮に led.write(0.5) とするとデューティー比は0.5でLEDの明るさはだいたい半分になります。(LEDがONになっている時間が半分)
あとはLチカのときと同様に imp.wakeup を使って定期的に pulse 関数を実行するようにしています。
まとめ
PWM制御はモーターの制御や、今回のLEDのようにLCDモニターの輝度調整に使われていてとても身近なものです。いろいろ利用できそうですね! imp001はどのピンでもPWM出力が使えますが、ほかのImpの場合、どのピンがPWM出力に使えるかは以下から確認できます。
Electric Impでタクトスイッチの入力をトリガに処理する
この投稿は Electric Imp Advent Calendar 2015 の10日目の記事です。

タクトスイッチを使った回路
前回の「タクトスイッチの入力を読み取る」の回路と同じものを使います。

今回は回路はそのままに、タクトスイッチを押した時にLEDのON/OFFではなく、前々回に紹介したTwilioを利用してみましょう。
前々回の記事はこちらです。
今回は、ElectricImpからTwilioを利用できるライブラリを使って、タクトスイッチが押されたら携帯電話にSMSを送るデバイスを作ってみます。
デバイスのコードを書く
#require "Button.class.nut:1.1.0" led <- hardware.pin9; led.configure(DIGITAL_OUT, 0); button <- Button(hardware.pin7, DIGITAL_IN_PULLDOWN, Button.NORMALLY_LOW); state <- 0; button.onPress(function() { server.log("Button pressed"); state = 1 - state; led.write(state); agent.send("sms.send", "こんにちは!こんにちは!!"); }); button.onRelease(function() { server.log("Button released"); });
前回のコードに以下の行を追加しました。
agent.send("sms.send", "こんにちは!こんにちは!!");
ElectricImpからTwilioのAPIを叩くライブラリはエージェントでしか利用できないので、デバイスのボタンがおされたことをエージェントに通知します。
第一引数にSMSで送信したいメッセージを渡しています。
エージェントのコードを書く
#require "Twilio.class.nut:1.0.0" accountSID <- "xxxxx"; authToken <- "xxxxx"; twilioNumber <- "+1xxxxx"; recipientsNumber <- "+81xxxxx"; twilio <- Twilio(accountSID, authToken, twilioNumber); function sendMessage(message){ twilio.send(recipientsNumber, message, function(response) { server.log("twilio sent: " + response.statuscode + " - " + response.body); }); } device.on("sms.send", sendMessage);
accountSID <- "xxxxx"; authToken <- "xxxxx"; twilioNumber <- "+1xxxxx"; recipientsNumber <- "+81xxxxx";
accountSID と authToken はTwilioの管理画面からAPIクレデンシャルを確認して設定します。
twilioNumber はTwilioの管理画面から取得した電話番号です。 recipientsNumber はSMSの送信先の電話番号です。(Twilioをトライアルで利用している場合は、認証済みの電話番号のみ送信先に利用できます。)
function sendMessage(message){
twilio.send(recipientsNumber, message, function(response) {
server.log("twilio sent: " + response.statuscode + " - " + response.body);
});
}
twilio.send でSMSを送信できます。第三引数のコールバック関数を指定しないとこの関数呼び出しはブロックされ、コールバック関数を指定すると非同期に処理されます。
実際に送ってみる
ビルドしてImpにデプロイします。
タクトスイッチを押すと、以下のようなSMSが送信されました!
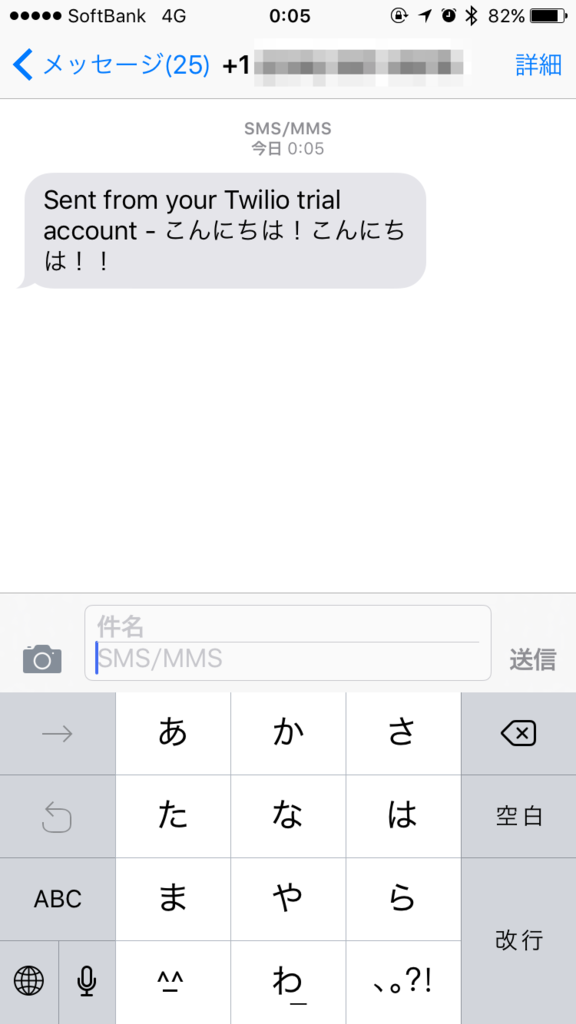
Impのログは以下のように出力されました。
2015-12-15 00:04:57 UTC+9 [Status] Agent restarted: reload.
2015-12-15 00:04:57 UTC+9 [Status] Device connected
2015-12-15 00:05:06 UTC+9 [Device] Button pressed
2015-12-15 00:05:06 UTC+9 [Device] Button released
2015-12-15 00:05:07 UTC+9 [Agent] twilio sent: 201 - {"sid": "xxxxx", "date_created": "Mon, 14 Dec 2015 15:05:07 +0000", "date_updated": "Mon, 14 Dec 2015 15:05:07 +0000", "date_sent": null, "account_sid": "xxxxx", "to": "+81xxxxx", "from": "+1xxxxx", "body": "\u3053\u3093\u306b\u3061\u306f\uff01\u3053\u3093\u306b\u3061\u306f\uff01\uff01", "status": "queued", "dir[...truncated...]
簡単ですね!環境センサーの値を監視して条件を満たしたらSMSで通知みたいなことがお手軽に実現できます!
Electric Impでタクトスイッチの入力を読み取る
この投稿は Electric Imp Advent Calendar 2015 の9日目の記事です。

タクトスイッチを使う

前回まではデバイスのGPIOをデジタル出力に設定して、LEDを光らせていましたが、今回はGPIOのデジタル入力を試してみたいと思います。
タクトスイッチを使ってボタンを1回押したときにLEDをON。2回目を押したときにLEDをOFF。3回目はON...というように、スイッチを押すたびにLEDのONとOFFが切り替わるようにしてみます。
タクトスイッチの状態は、GPIOに3.3Vの電圧がかかった時に押されている、電圧がかかっていない時に離されているとします。
回路図
回路はこのようになります。

スイッチ周辺の回路がわかりにくいですが、図にするとこんな感じです。
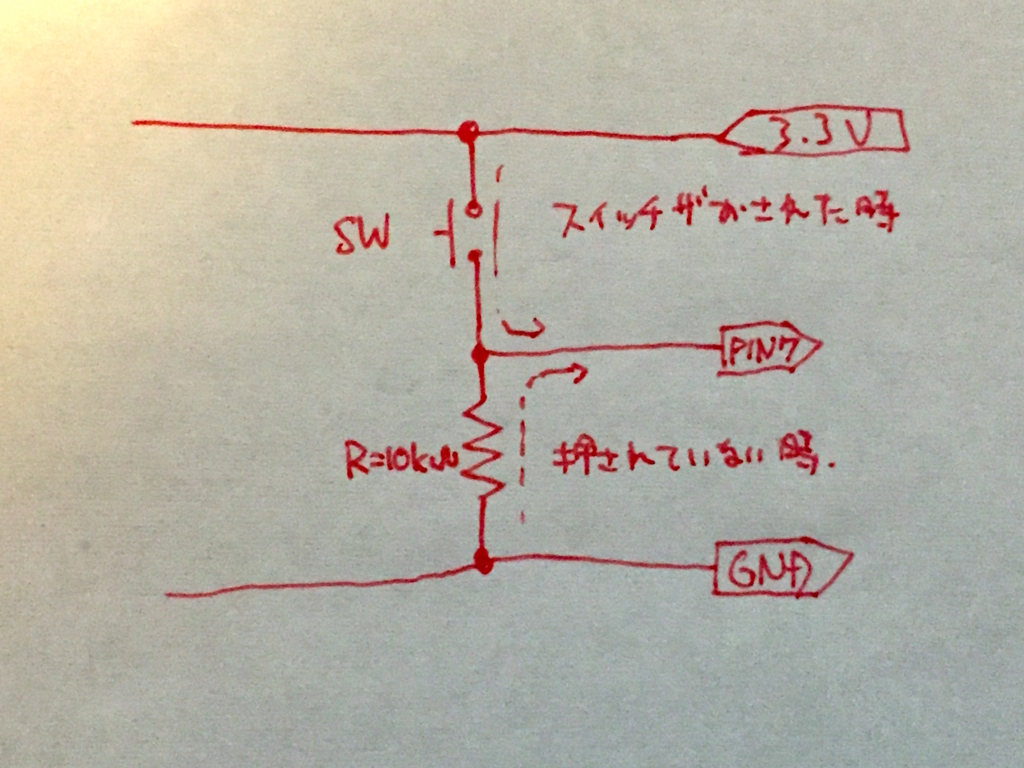
スイッチが押されていないときは、PIN7とGNDが抵抗を介してつながっています。このときのGNDとPIN7の間の電圧は0Vになるので入力はLOWになります。
スイッチが押されたときは、3V3とPIN7がつながり、3V3とPIN7の間の電圧は3.3Vになり、入力はHIGHになります。
この時のスイッチとGNDの間に入っている抵抗はプルダウン抵抗と呼ばれるものです。一般的には、スイッチの場合はプルアップ抵抗を使う設計のほうがよいです。プルダウンの場合は、スイッチが押された時に無抵抗でPIN7とつながることに加え、PIN7を間違って出力に設定してしまうとショートすることになるためです。
プルアップの場合は、抵抗とスイッチの位置が逆になります。ですので、スイッチが押されていないときは、PIN7はHIGH、スイッチが押されている場合は、LOWとなります。
今回はスイッチが押されたときはHIGH、と実際の感覚と一致させるためプルダウンの設計にしました。
デバイスのコード
#require "Button.class.nut:1.1.0" led <- hardware.pin9; led.configure(DIGITAL_OUT, 0); button <- Button(hardware.pin7, DIGITAL_IN_PULLDOWN, Button.NORMALLY_LOW); state <- 0; button.onPress(function() { server.log("Button pressed"); state = 1 - state; led.write(state); }); button.onRelease(function() { server.log("Button released"); });
Electric Impにはボタンの押下を扱うためのライブラリが用意されています。
#require "Button.class.nut:1.1.0"
上のコードでButtonクラスを使えるようになります。
https://electricimp.com/docs/libraries/hardware/button.1.1.0/electricimp.com
button <- Button(hardware.pin7, DIGITAL_IN_PULLDOWN, Button.NORMALLY_LOW);
Buttonクラスをインスタンス化します。PIN7をプルダウンで、押下していない時はLOWが入力されていることにしたので、そのように設定します。
button.onPress(function() {
server.log("Button pressed");
state = 1 - state;
led.write(state);
});
button.onRelease(function() {
server.log("Button released");
});
ボタンが押されたとき (onPress) 、離されたとき (onRelease) のコールバックを設定しています。
ボタンが押されたときにLEDの状態 state を変更し、PIN9を状態に応じた出力に設定します。
ボタンが離されたときは、ログの出力だけします。
まとめ
デプロイして動かしてみます。ボタンを押すたびにLEDの点灯と消灯が切り替わればOKです。 本来であれば一定時間ごとにPIN7の入力状態がHIGHからLOW、LOWからHIGHになる部分を監視するコードを書かなければいけませんが、Buttonライブラリを使うとその部分をやってくれるので多少楽ができ、コードの見た目もすっきりします。